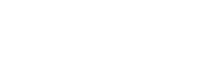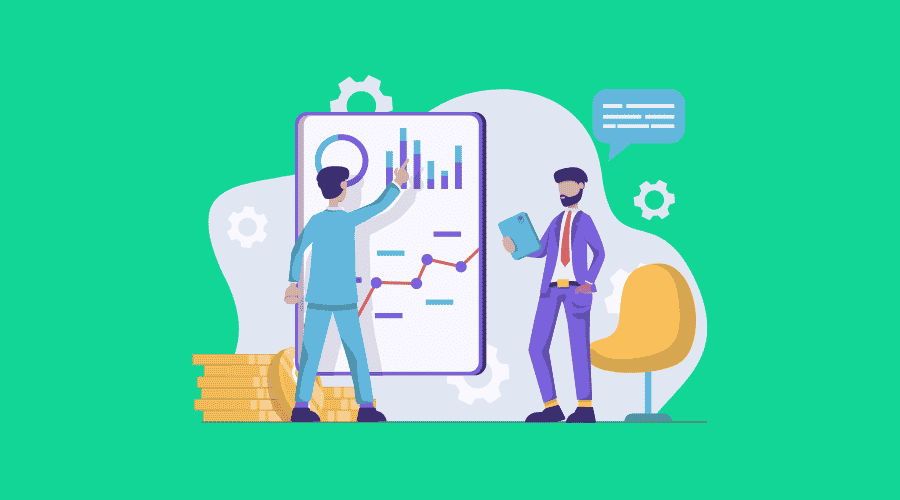
How to Set Up Google Analytics Filters, Segments, and Goals
Posted May 18, 2018 | Updated 7 years ago
Google Analytics is a data tracking tool that provides insights related to the user of your website, where your website visitors come from, and how well you your website is converting those users into leads. It is free to use and harnesses the power to provide key insights about the business being generated by your website.
Today I want to share about using Filters, Segments, and Goals without your Google Analytics account to track your data accurately and provide key conversion rate information. With this information, you can evaluate your website’s marketing funnel and optimize to convert more leads into customers.
Why do you need Google Analytics filters?
The data you see right now is wrong. Without any filters, you are seeing hits from yourself, your employees, from unqualified visitors and even from spam robots. To get the most accurate information possible, add IP filters and location filters to your Google Analytics account. IP filters will remove website traffic data from sources that are not qualified as sales leads.
How to Set Up Google Analytics Filters
Go the the “ADMIN” section. You will see three columns – one for your entire account, one for the specific website on your account, and one for the Google Analytics view.
Select the “Filters” option in the first column for the entire account.
Once you have filters, they will appear here and you can go back to view and edit them if needed. To add a filter, click the “Add Filter” button. Give it a specific name so that you will understand what the filter is for.
From there you can use a “Predefined” filter for filtering IP addresses, and there is the option to use a “Custom” filter for fields such as locations and oodles more.
“Select filter type” will determine if the information that follows is included or excluded from the data. For your IP addresses, you will want use a “Predefined” filter to exclude the data that comes from your computer so that your website usage does not falsely inflate the data. If you are a local business, you can use a “Custom” filter to to only include the data from users that are in your city. This will ensure that you are only looking at data about users that could become customers in the first place.
Are you only seeing one view? You can add Master Views and Test Views.
By having multiple view types. you can keep the default view completely unfiltered (so that no piece of data is ever not tracked) and create a Master View, which will house the filters you apply to your data. You can also create a test view so that when you are experimenting with different filters and segments, but are not yet sure how to break up your data with these tools, you have the freedom to experiment without causing data tracking consistency issues.
Here’s how: Within the same Admin panel, click on “Create View” at the top of the third column. Type the name of the view and set the reporting time zone. Click save and there you have it! Easy peasy.
Why you need Google Analytics Segments
I repeat, the data you are looking at is wrong. You don’t want to be looking at “vanity metrics” – metrics that make you feel good but don’t really mean anything for your bottom line. You want to be looking at real data, from real people, who really might be interested in your products and services.
Segments are similar to filters, but they are related to your audience, not your devices. If you are a local small business who only targets users in your area, you want to limit your Google Analytics reporting to that area.
How to Set-up Google Analytics Segments
Go to the “ADMIN” section. You will see three columns – one for your entire account, one for the specific website on your account, and one for the Google Analytics view.
Select the “Segments” option in the third column under the “Personal Tools & Assets” heading.
Click the red “New Segment” button. From there, name your segment descriptively and assign the specific segment attributes you want to track data on. In the example, we filter by city because the services provided are in a specific area. This gives the data that matters because these qualified users could actually convert into customers.
How to Use Google Analytics Segments
Now, when you are looking at your data, make sure you apply the Segment. You do that by selecting “Choose segment from list” (found above the data displays) wherever possible in the different sections of data in Google Analytics.
Here’s an example from the Acquisition – Overview section.
As you see in the video, once you add the segment, you can view “All User” data (blue) in addition to the segment data (orange), or you can clear the clutter and remove the “All User” data within the options given in the carrot menu.
How to Set Up Google Analytics Goals
Before you even start to add goals in Google Analytics, grab a scratch piece of paper and think out where on your website you try to get people to go in order to convert them into customers. This could be your contact form, a request a quote form, or if you are an e-commerce platform, it can be the order submission confirmation page.
Google Analytics Goals help you measure the conversion metrics of your website. Goals can be set up to track the number of form submissions, the length of time users stay on a page, the number of pages unique users visit in one trip through the website, and more.
Once you know what the end goal for users to accomplish on your website is, setup your goal in Google Analytics.
Go the the “ADMIN” section. You will see three columns – one for your entire account, one for the specific website on your account, and one for the Google Analytics view.
Select the “Goals” option in the third column for the view.
Once you have goals, they will appear here and you can go back to view and edit them if needed. Note, that there is currently no way to delete a Goal, you can only turn the recording of that goal off.
To add a goal, click the “New Goal” button. Give it a specific name so that you will understand what the goal is for. You can use a Template Goal if that is applicable, but Custom Goals will allow you to make most of the top of mind goals you will have. Let’s walk through what it would look like for a Form Submission Goal.
THIS IS VERY IMPORTANT. You want to set the destination goal to be a “Thank You” page or other landing page so that you can track how many users are landing on the form page and compare it to the number of submissions. Without this, Google Analytics will not be able to pick up on the exchange and your data will not be accurate. This provides your conversion rate.
How to Make Your Google Goals Track the $$$
“How do I know how much money my website is bringing in?” Great question. It depends on the value of the conversion that is produced by your website.
When Sally visits your website looking at your dog training service package, the behavior you want her to perform is submitting a “Request Consultation” Form. From that form submission, you will follow up with her and if you make the sale, then Sally will now be a paying customer.
For your goal, then, you want to use the lifetime value of the customer. Here’s how you can calculate your customer lifetime value.
Are you ready to make your website work better (or even just like it is supposed to) to drive sales for your business? Get your marketing questions answered by your Third Angle team where we do marketing – with ease.