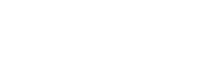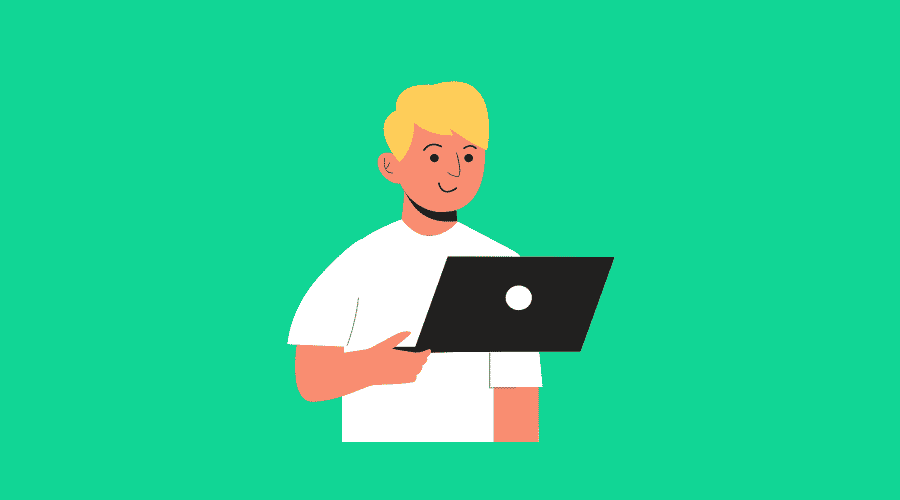
How to Clear Cache from Phone and Computer Browsers
Posted Jul 31, 2018 | Updated 7 years ago
Ever visit a web page that didn’t seem to load right? How about refresh a page and have nothing change? Or worse, the dreaded “404: Page not Found” error message.
As we use our computers and devices, pieces from every site we visit are quietly saved in the background. This is done to help make our online experience better and faster. But overtime this stash of information can bog down our browsers and devices and cause errors on the websites we visit most.
That is why we compiled this list of ways to clear cache from your desktop and mobiles to your computers. We recommend cleaning your computer browser cache every few weeks to keep things speedy and loading properly.
Desktop Computer Browsers
How to clear cache in Chrome
- Go to: chrome://settings/clearBrowserData
- Click “Advanced”
- Select “Browsing history”, “Download history”, “Cookies and other site data”, and “Cached images and files”.
- If desired, select a time range, i.e. “Last hour”, or “Last 4 weeks”.
- Click “Clear Data”
- Exit all browser windows, and reopen
How to clear cache in Safari
- Go to the Safari menu, and select “Clear History”
- Select a time range, then click “Clear History”
- Exit all browser windows, and reopen
How to clear cache in Firefox
- From the “History” menu, select “Clear Recent History”
- If you want, you can select a time range with the drop-down menu, or select “Everything” to clear all your history
- Next to “Details”, click the down arrow to choose which items you wish to clear (or select all)
- Click “Clear Now”
- Exit all browser windows, and reopen
Mac or PC
How to clear cache on a Mac
There are two ways to clear your cache on a Mac — via a cleaning utility system like CCleaner, or manually.
If you want to clear it in three steps with a cleaning utility system, try this:
- Launch CCleaner
- Select “Cleaner”
- Click “Analyze” and then “Run Clean”
However, if you want to clean it manually, here are four easy steps:
- Open the Finder Window and Select “Go” on the navigation bar
- Click “Go to Folder” in the Go menu
- Type in: ~/Library/Caches and hit enter
- Go into each folder, and delete everything
If you clean your cache manually, we suggest you remove the inside of your folders, but not the folders themselves — better yet, highlight all your folders and copy everything over, in case something goes wrong.
How to clear cache on a PC
There are two ways to clear your cache on a PC — via a cleaning utility system like CCleaner, or manually.
If you want to clear it in three steps with a cleaning utility system, try this:
- Launch CCleaner
- Select “Cleaner”
- Click “Analyze” and then “Run Clean”
However, if you want to clean it manually, here are four easy steps:
- Go to your “Start” menu and search in the box, “Run”
- In the Run box, type “Prefetch”
- Select all folders in Prefetch and click “delete”
Mobile Devices
How to clear cache on Android
While this may differ depending on your device, you can likely clear your data history from your application manager on your Android device.
- Go to Settings and choose “Apps” or “Application Manager”
- Swipe to the “All” tab
- In the list of installed apps, find and select your web browser
- Click “Clear Data” and then “Clear Cache”
- Exit all browser windows, and reopen
How to clear cache on Chrome for Android
- Select “Chrome menu” and then “Settings”
- Click “(Advanced) Privacy”
- If you want, you can select a time range with the drop-down menu, or select “All time”
- Check off “Cookies and Site data” and “Cached Images and Files”
- Select “Clear data”
- Exit all browser windows, and reopen
How to clear cache on Safari for iOS
- Open your “Settings” app
- Click “Safari”
- Select “Clear History and Website Data” and confirm
- Exit all browser windows, and reopen
How to clear cache on Chrome for iOS
- Select “Settings” in your Chrome menu
- Select “Privacy”
- Click “Clear Browsing Data”
- Choose the data type you want to clear, and click “Clear Browsing Data”
- Exit all browser windows, and reopen